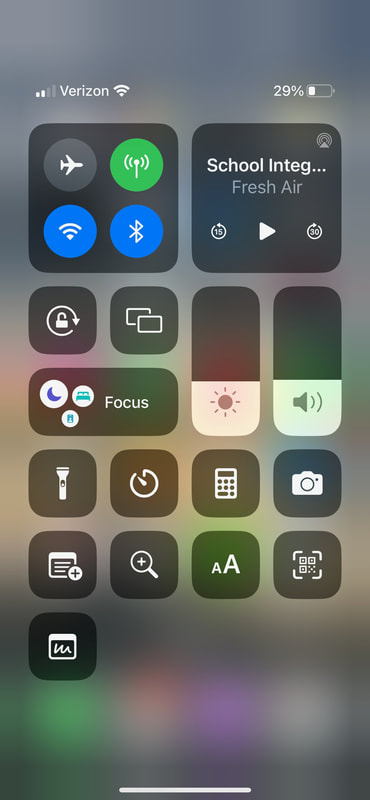iPhone Basics
Navigating an iPhone can seem daunting with its array of features and functionalities. But worry not! This guide simplifies smartphone basics, ensuring you feel confident and competent in using your device. From understanding the home screen to getting the most out of Siri, we've got you covered.
SETTINGS click to open, click to close
The Settings section of your iPhone gives you in-depth access to all of the controls on your phone. Take the time to explore these settings.
|
a. Accessing Settings:
|
b. Exploring Key Features in Settings:
- Apple ID, iCloud: The first item in Settings shows your name. Tapping on your name at the top will take you to your Apple ID settings where you can manage your password and security, including setting up your Legacy Contact. In iCloud check your iCloud storage and choose which apps use iCloud.
- Cellular: Tap on Cellular. Slide the information up until you see the names of your apps such as Photos, Weather, etc. If you have Wi-Fi at home, having Cellular available to all your apps uses a lot of battery power. You do not need Cellular on for Photos unless you are away from home. Keep Cellular on for Phone, Messages, and some apps such as Weather and Calendar that you want to access from anywhere.
- Sounds & Haptics: Control your ringtone, text tone, and other alert sounds. You can also adjust the vibration intensity here.
- General: Discover more about your iPhone, such as its software version, storage capacity, and options for software updates. Explore the other options available in General.
- Control Center: Control Panel gives you quick access to commonly used settings. Tap on Control Center. You will see the list of INCLUDED CONTROLS. These have a red – . Below them are additional controls. These have a green +. To add any of these to your included controls, tap the green + and it will become included.
- Display & Brightness: Adjust your screen settings like brightness, text size, appearance (light or dark mode), and set the auto-lock duration. To change text size or brightness, slide the slider to the right or left.
- Privacy and Security: Manage which apps can access data like your location, contacts, photos, and more.
- Going further down, you can control the settings for each of your apps.
The control center CLICK TO OPEN, CLICK TO CLOSE
|
What is the Control Center?
The Control Center offers quick and easy access to commonly used settings and features without needing to navigate through the Settings app. Your Control Center will look different from the one on the right because it is individual to you. To change what is available in the Control Center, go to Settings (see above). Where can you find the Control Center? For iPhones with Face ID (no home button): Swipe down from the top-right corner of your screen. For iPhones with a home button: Swipe up from the bottom edge of the screen. What can you do with the Control Center? In the sample Control Center you see to the right, the upper left box contains icons for Airplane Mode, Celluar Data, Wi-Fi, and Bluetooth. If you tap any of these icons, you toggle them on or off. If you press and hold that box hold the four icon, you will see more options. |
1. Airplane Mode: Quickly turning on Airplane mode disables all wireless functions of your iPhone, including cellular, Wi-Fi, and Bluetooth. Use it when you are flying or when you want to temporarily turn off your phone.
2. Music Controls: Manage playback of music or podcasts, including play, pause, and skip functions.
3. Orientation Lock: The icon looks like a lock with a circle and arrow around it. Stop your screen from rotating when you move your phone. If your phone is stuck in one orientation (e.g., it always stays in the vertical), it is because this feature is on.
4. Brightness & Volume: Screen brightness and volume are adjusted using sliders up and down. Less brightness uses less battery.
5. Focus (may be called Do Not Disturb): Press this box to see options such as Do Not Disturb, Sleep, and Personal to silence calls, get alerts, and modify notifications.
6. Flashlight: Turn your flashlight on or off. Press and hold for brightness options.
7. Other Control Center options such as Calculator, Timer, and Camera: Quick shortcuts to these apps.
And more: Depending on your settings and installed apps, other features might be available in your Control Center. You choose these in Settings. Go to Control Center.
2. Music Controls: Manage playback of music or podcasts, including play, pause, and skip functions.
3. Orientation Lock: The icon looks like a lock with a circle and arrow around it. Stop your screen from rotating when you move your phone. If your phone is stuck in one orientation (e.g., it always stays in the vertical), it is because this feature is on.
4. Brightness & Volume: Screen brightness and volume are adjusted using sliders up and down. Less brightness uses less battery.
5. Focus (may be called Do Not Disturb): Press this box to see options such as Do Not Disturb, Sleep, and Personal to silence calls, get alerts, and modify notifications.
6. Flashlight: Turn your flashlight on or off. Press and hold for brightness options.
7. Other Control Center options such as Calculator, Timer, and Camera: Quick shortcuts to these apps.
And more: Depending on your settings and installed apps, other features might be available in your Control Center. You choose these in Settings. Go to Control Center.
Getting and Deleting Apps CLICK TO OPEN, CLICK TO CLOSE
Installing Apps:
- Locate the App Store icon on your Home Screen, which has an icon of a blue "A".
- Tap on the App Store icon to open it.
- Once inside the App Store, tap on the "Search" icon at the bottom.
- Type the name of the app or a relevant keyword into the search bar.
- As you type, suggestions will appear. You can tap on a suggestion or type the full name and then tap "Search."
- From the search results, find the app you want to install.
- Tap on the app, and then tap the "Get" button next to the app's name.
- If prompted, use Face ID, Touch ID, or enter your Apple ID password to confirm the download.
Deleting Apps:
- From the home screen, find the app you wish to delete.
- Press and hold the app's icon until a dropdown menu appears, or until all the icons start to jiggle.
- Tap on "Remove App" from the dropdown or tap the small "x" at the top left of the app icon if in jiggle mode.
- A confirmation will pop up. Tap "Delete" to remove the app from your device.
- If you just want the apps to return to normal, tap your home button or the screen.
Apple Health App CLICK TO OPEN, CLICK TO CLOSE
The Apple Health app is a health data dashboard that comes pre-installed on iPhones. It allows users to keep track of their health metrics, activity data, sleep, nutrition, and more. By connecting compatible apps and devices, you can aggregate a range of health data in one place.
Emergency Medical ID:
One of the potentially life-saving features within the Health app is the Medical ID. This feature allows iPhone users to create a medical profile that can be accessed by emergency responders directly from the lock screen, without needing the phone's passcode.
Here's how you can set it up:
Tip: To view your Medical ID from the Home Screen, touch and hold the Health app icon, then choose Medical ID.
Note: A first responder views your Medical ID from the Lock Screen by swiping up or pressing the Home button (depending on your iPhone model), tapping Emergency on the passcode screen, then tapping Medical ID.
Emergency Medical ID:
One of the potentially life-saving features within the Health app is the Medical ID. This feature allows iPhone users to create a medical profile that can be accessed by emergency responders directly from the lock screen, without needing the phone's passcode.
Here's how you can set it up:
- Open the Health App: Tap on the Health app icon, which looks like a white square with a pink heart on it.
- Tap your initials or your picture at the top right, then tap Medical ID.
- Tap Get Started or Edit, then enter your information.
- Below Emergency Contacts, tap Add Emergency Contact, then add your contacts.
- After an emergency call ends, your iPhone alerts your emergency contacts with a text message, unless you choose to cancel. Your iPhone sends your current location (if available) and—for a period of time after you enter SOS mode—your emergency contacts receive updates when your location changes.
- Tap Done.
Tip: To view your Medical ID from the Home Screen, touch and hold the Health app icon, then choose Medical ID.
Note: A first responder views your Medical ID from the Lock Screen by swiping up or pressing the Home button (depending on your iPhone model), tapping Emergency on the passcode screen, then tapping Medical ID.